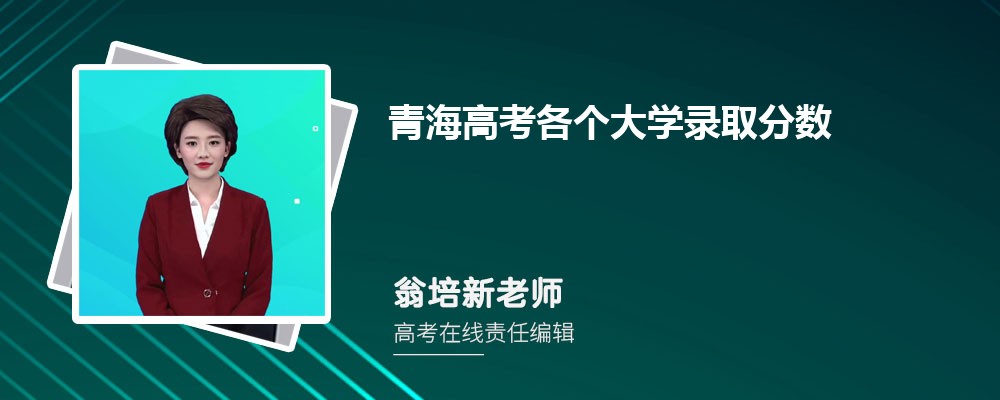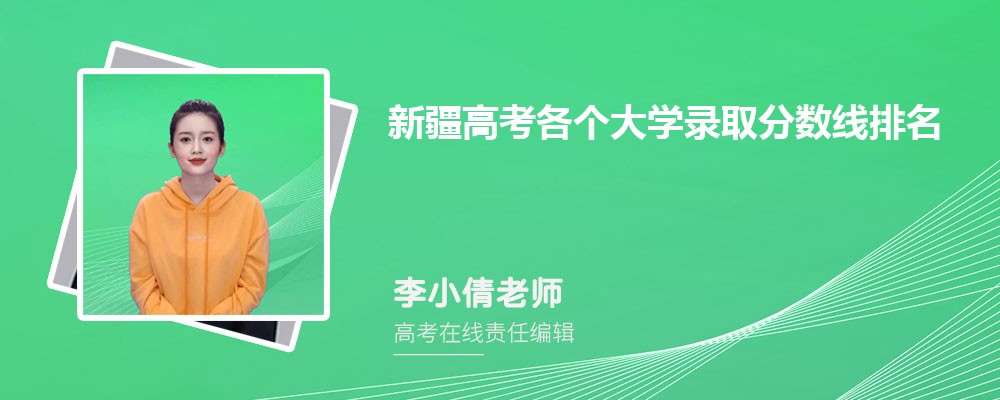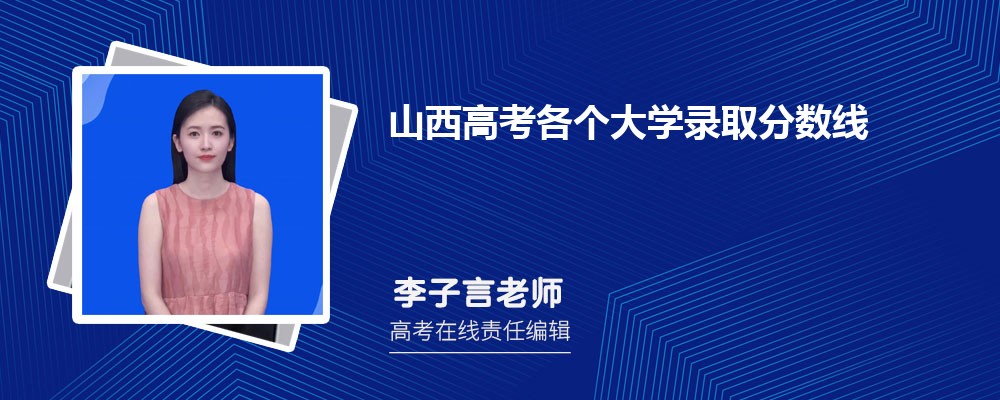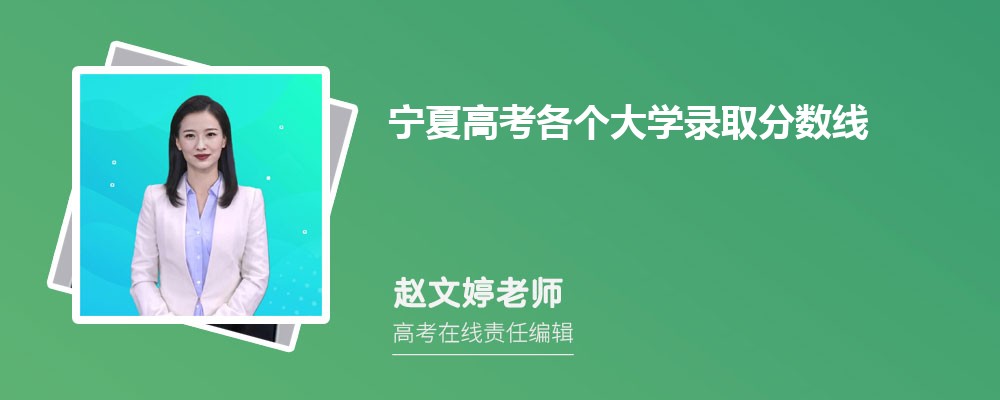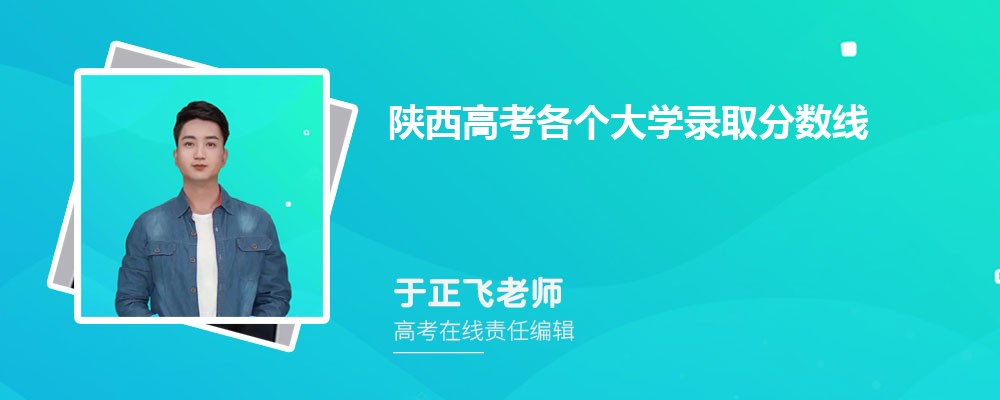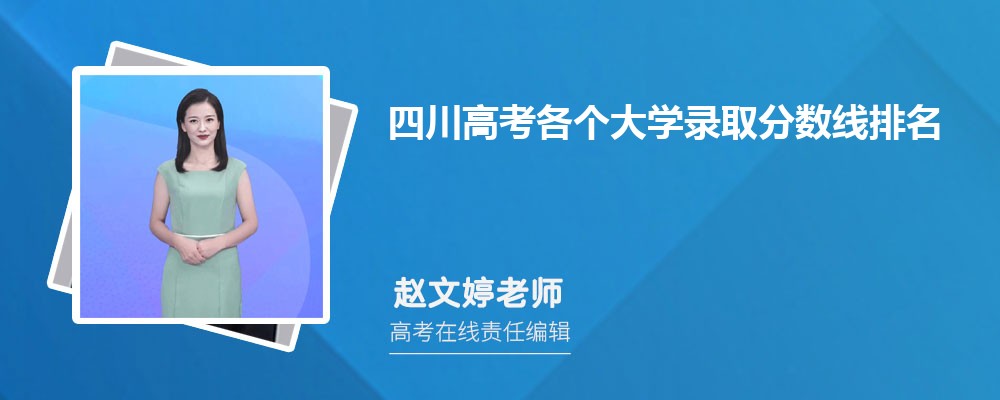-
相关文章
什么是聚光灯效应
2023-08-05 22:24:34安全知识作文300字五篇
2023-08-07 10:13:32刘备为什么被众人称之为枭雄
2023-08-09 23:35:40五年级语文的学习方法
2023-08-16 07:10:50关于家庭教育公开课观后感(通用12篇)
2023-08-02 08:28:30精选家庭教育作文汇编九篇
2023-08-12 04:51:50安全知识学习心得体会集锦12篇
2023-08-08 22:50:07什么是聚光灯效应
2023-08-05 22:24:34伤感个性句子集合86条
2023-08-02 05:41:02安全知识作文300字五篇
2023-08-07 10:13:32关于文学的格言
2023-08-05 07:22:13
win10我的电脑图标怎么显示
设置方法一
1、进入win10系统后,默认的是没有我的电脑图标的。
2、在桌面空白处右击,选择个性化。
3、点击个性化进入个性化窗口,点击个性化窗口上的主题按钮。
4、点击后,在主题界面可以看到桌面图标设置。
5、点击后,弹出桌面图标设置对话框,这里可以看到此电脑。
6、在左面图标设置对话框中勾选计算机,然后点击确定按钮。
7、点击确定后,桌面就会显示我的.电脑图标了。
设置方法二
1.选择右边的相关设置下的桌面图标设置。
2.这个窗口下就就可以咯。你可以看到我们可以在桌面上可以设置显示的图标有哪些了。
3.算机的选项上勾选中就可以了,得点应用和设置咯。这样才能生效的。
设置方法三
1.装好win10后桌面上只有一个“回收站”图标,桌面空白处右击,选择弹出菜单中的“个性化”,
2.弹出的“个性化”窗口中选择左侧的“主题”:
3.单击右侧的“桌面图标设置”,在弹出的“桌面图标设置”对话框中,选择“桌面图标”区域中你所需要的图标复选框,比如“计算机”,再单击“确定”按钮即可。
4.但是返回桌面我们可以看到,在Win10中已经不叫做“我的电脑”或者win8所叫的“此计算机”,而是叫“此电脑,另外你需要知道的是,你的win10没有激活的话是不能进行个性化设置的。这样就完成了设置步骤了。
Win10桌面图标变小怎么办
1、打开电脑进入Win10系统的时候,发现桌面图标变小了。
2、在Win10系统桌面空白处右键,将鼠标移动到查看上面,在选择大图标,选择后,桌面图标就会变得很大,
3、选择大图标后,整个Win10系统的桌面图标都变大了。
Win10桌面图标变大了怎么办
1、有时候为了查看文件方便,把Win10桌面图标变的很大,桌面图标变大了,看起来很不舒服。
2、在Win10系统桌面空白处右键,将鼠标移动到查看上面,在选择中等图标,选择后,桌面图标就会变得比较适中。
3、选择中等图标后,整个Win10系统的桌面图标都变的大小适中了,看起来也很舒服。