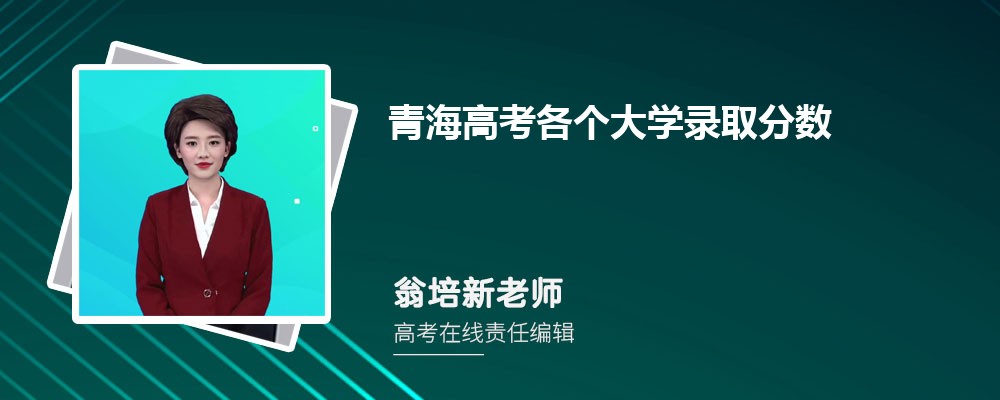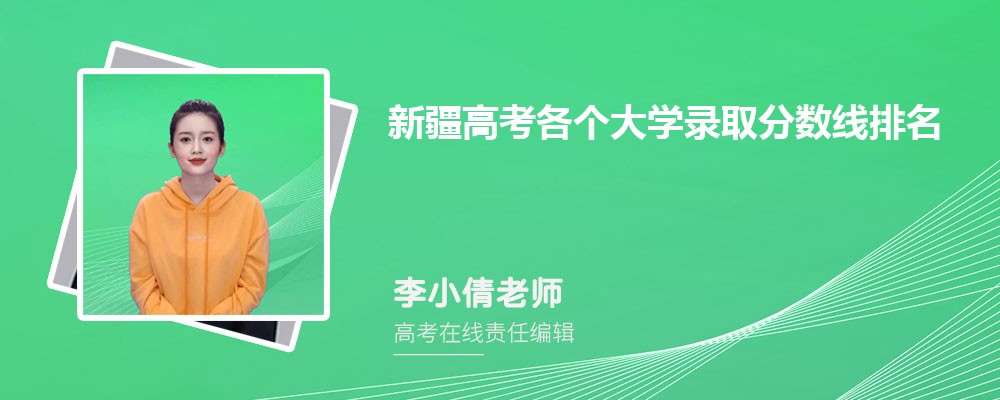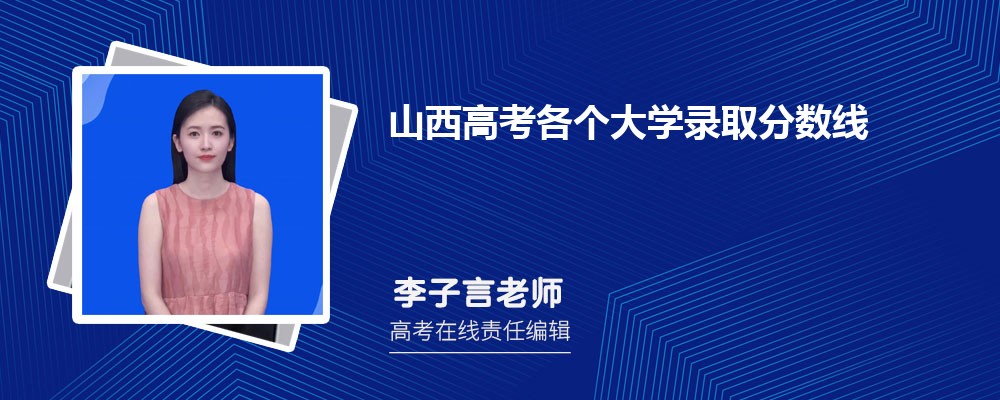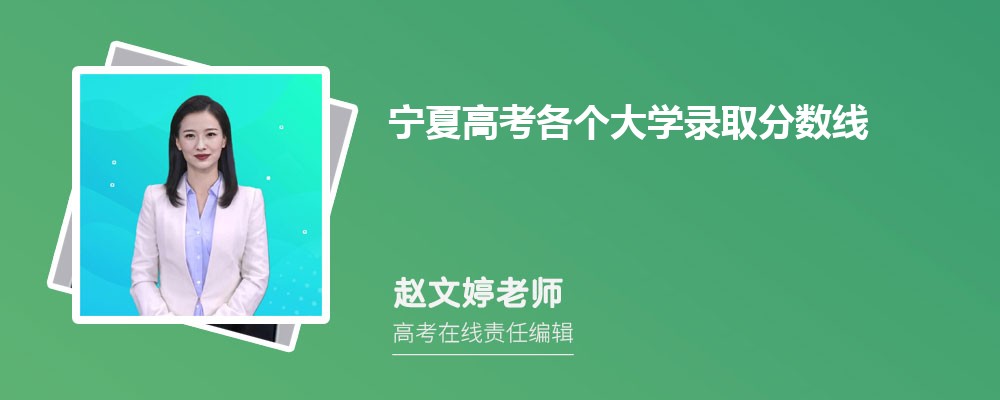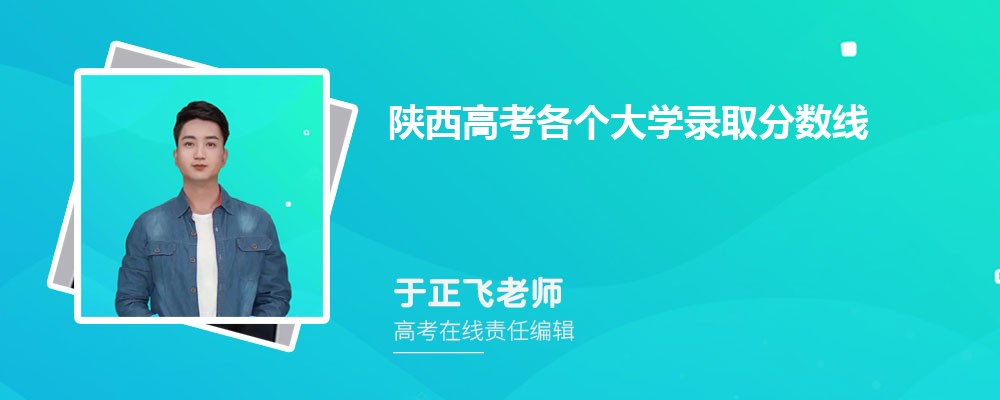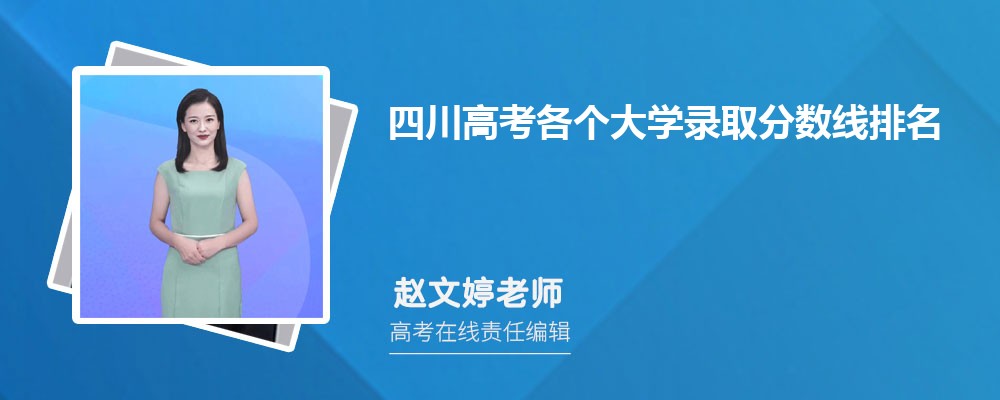-
相关文章
高效学习四大宝典
2023-08-13 00:15:36家庭教育心得体会范文锦集七篇
2023-08-12 02:51:34中考语文复习策略
2023-08-15 12:54:04我的英语学习计划(六篇)
2023-08-01 03:30:04关于家庭教育公开课观后感(通用12篇)
2023-08-02 08:28:30精选家庭教育作文汇编九篇
2023-08-12 04:51:50安全知识学习心得体会集锦12篇
2023-08-08 22:50:07高效学习四大宝典
2023-08-13 00:15:36家庭教育心得体会范文锦集七篇
2023-08-12 02:51:34中考语文复习策略
2023-08-15 12:54:04有关于极端天气安全的应急预案
2023-08-03 12:46:15
新手入门电脑知识
一、电脑软硬件基础知识
1、CPU型号怎么看?
CPU是一台电脑的核心,而目前笔记本市场基本被Intel(英特尔)的CPU垄断。而Intel的CPU型号命名还算比较有规律。
以i7-6920HQ为例:
四位数的头一个数字是6指的是代际,也就是是英特尔第六代处理器。目前英特尔在市面上是4、5、6三代处理器并存。老于4代的处理器现在比较少见,一般也不推荐。
920是它的SKU值,可以理解为是一个编号。用来区分不同性能的CPU型号。
数字后面紧跟着的字母是H,代表的是处理器的功耗/性能类别。类似的有U(超低功耗15W)、M(仅出现在5代以前)、H(高性能35W/45W)。需要注意的是:功耗大不仅意味着更大的耗电量,也表示CPU的发热量越大。进而对笔记本的散热系统有更高的要求。所以主打高性能的笔记本(比如游戏本),几乎没有轻薄、长续航的。
最后一个产品线后缀,有Q(四核处理器)、K(开放超频)两种情况。而双核、不可超频的处理器没有这个后缀,也是最常见的。
什么?看完了还是不懂怎么选?简单来说,如果你在乎功耗(省电)的话,代际越新越省电。比如6代比4代更省电。而在同一代中,U比H省电,而H又比HQ/HK省电。
2、关于电脑性能
如果你想了解性能的话,这就有些麻烦了。
诸如i7>i5>i3这样的说法,基本不靠谱。因为这种说法仅仅在同一代处理器,同一功耗级别下才成立。如果跨代、跨系列地比较,就会出现诸如i5-6300HQ性能强于i7-6600U、i3-6100H和i7-4610Y性能差不多,这样不太好理解的情况。所以光看型号判断性能真的是不太靠谱。为了方便起见,我推荐一个方便(但并非完全严谨)的方法给大家:查Passmark评分
Passmark评分在很大程度上可以代表一个处理器的性能水平,Passmark评分越高代表CPU的性能越强,可以作为大家选购的参考。如果你还是没什么概念的话,根据我自己的经验,Passmark评分在3000左右,就可以保证基本的上网、办公、看全高清视频流畅。不过还是那句,这个评分仅仅作为一种简捷的判断、选购依据,并非完全严谨的。
另外从2015年开始,英特尔又推出了CoreM(酷睿M)系列处理器,主打超低功耗(4、5W),无需风扇散热。m系列的命名规则跟i系列类似。相信大家可以触类旁通,这里就不赘述了。
3、显卡型号怎么看?
和英特尔相似,笔记本上的独立显卡大部分来自NVIDIA(英伟达)。不过相比之下NVIDIA显卡的命名就简单得多。
显卡型号显示960M。其中9是代机,也就是第九代NVIDIA显卡。目前市面上的笔记本以9系列为主,也有一定数量的8系列。
后面两位数代表的是等级,一般是从10到80,数字越大性能越强,相应也越耗电。后缀M表示针对笔记本优化(性能低于桌面版,所以功耗和发热也更低)。今年NVIDIA还增加了MX后缀的显卡,可以理解为小改款,性能比M的版本小有提升。而GTX的前缀,只有850M、950M或者以上的显卡才有,是高性能的代表。显卡和CPU类似,显卡性能越高,功耗、发热量也越高。
4、关于内存
一般我们只需要关注3个参数即可:内存的容量、内存的代际、内存的频率。容量大家都好理解,代际和频率可能需要简单提一下。目前笔记本中常见的,一般是DDR31600(第三代DDR内存,频率1600MHz)和DDR42133(第四代DDR内存,频率2133MHz)。前者更加普遍,而后者则是未来发展的趋势。
其实比起这些参数,其实更加关注笔记本的内存升级空间。早些年的笔记本,一般有两个内存槽(占用一个空余一个),方便用户自己升级内存。但现在不少笔记本基于商业上的考虑、或是为了将笔记本做得更轻薄。只配有一个内存槽,或者直接把内存焊在主板上。让自己升级内存变得非常困难,甚至不可能。
5、关于硬盘
早些年笔记本还是机械硬盘的天下,选硬盘非常简单,要么500G,要么1TB。讲究点的还会看看转速和缓存大小。不过这一两年,固态硬盘异军突起。固态硬盘的读写速度,尤其是小文件随机读写速度比机械硬盘有了很大的提高。性能优势明显,所以也开始在笔记本中普及起来。现在笔记本中常见的硬盘组合有4种:
(1)纯机械硬盘(一般是500G或者1TB)
(2)混合硬盘SSHD
(3)双硬盘(固态+机械)
(4)纯固态硬盘(常见128G、256G和512G)
4种方案中,除了混合硬盘不值得选购(实际性能和纯机械硬盘相差很小)的之外。其他3种都可以考虑。不过值得注意的是第1种,因为现在普遍认同机械硬盘是电脑硬件系统中的最后一道性能瓶颈。所以除非你预算特别紧张,否则购买纯机械硬盘之后,我强烈建议你加(改)装固态硬盘。相应的升级方案也有3种:
第一种:直接拆掉机械硬盘,换固态硬盘。换下来的硬盘可以当移动硬盘用。改装完了之后就相当于纯固态硬盘。这个方案理论上是性能最好的,适合对硬盘容量需求不大的朋友。
第二种:如果笔记本有光驱的话,可以拆掉光驱。用光驱位硬盘托架,将笔记本电脑自带的机械硬盘装到光驱的接口上。新买的固态硬盘就可以装在原本机械硬盘的位置上。改装完了之后就相当于固态+机械的双硬盘方案,兼顾了高性能和大容量的需求。
第三种:现在许多采用新模具的笔记本,会在主板上预留一个mSATA或者M、2接口。只要购买相应规格的固态硬盘,装上去就能实现固态+机械双硬盘了。效果和第二种方案一样。但不用拆光驱,更加简单。但只有一部分笔记本会有预留接口。所以在购买前最好问清楚客服,如果能找到同型号笔记本的拆机图片看看就更加稳妥了。
再次强调:只要你不想电脑卡,固态硬盘就是必须的。FTP
6、你可能会忽略的屏幕
屏幕是笔记本和人互交最重要的桥梁,但它偏偏是最容易被忽略的。屏幕尺寸还好说,12、5、13、3这样的小尺寸更方便携带,而15、6、17、3这样的大尺寸可以带来更好的影音娱乐体验。这个完全可以按照你个人的需求来选择。
笔记本屏幕的另一个重要指标是分辨率,分辨率越高则屏幕显示精度越好。上图是几种比较常见的屏幕分辨率,在这些常规分辨率之外,还衍生出许多不同的分辨率,比如1440×900(MacBookAir)、3200×1800(QHD+,俗称3K屏)、3000×2000(SurfaceBook)等等。
特别要提下1366×768这个分辨率,现在国内笔记本市场中还充斥着许多768p分辨率的屏幕(尤其是低端笔记本)。这个分辨率已经沿用了非常久了,在手机屏幕都冲上4K的今天,确实有点不合时宜了。同样的,除非预算有限,否则推荐大家至少选择1080p的笔记本。
当然,屏幕分辨率绝不是越高越好。分辨率越高,就意味着CPU和显卡需要承担更大的运算量。比如上面这台华硕笔记本,i7-5500U+940M的.组合算不上高端。但是却直接配上了4K分辨率的屏幕,虽然日常使用不会有什么问题。但是如果想用来玩玩游戏的话,恐怕就会非常吃力了。目前很少有游戏本分辨率高于1080p,也是因为这个原因。
最后则是最容易被人忽视的,屏幕的色域和可视角度。色域指的是屏幕所能表现的色彩的集合,色域越广,则屏幕越鲜艳,色彩表现力越强。可视角度则是屏幕能被清晰观看到的角度的范围。这两个指标其实对屏幕的观感影响非常大,但是一般用户在缺少对比的情况下是很难察觉的。所以说这两个指标是容易被忽视的。
这台低端戴尔笔记本的屏幕,色域和可视角度表现都不好。1366×768分辨率的屏幕基本没有显示效果好的。这也是我不推荐大家买768p屏笔记本的一个重要原因。当然不是说1080p屏幕就一定是显示效果好的。
二、电脑键盘操作基础知识
电脑键盘上一般功能(Fuction)键,所以功能键就定义为F,一共有12个。
电脑键盘上一般功能(Fuction)键,所以功能键就定义为F,一共有12个,通常被称为F键,其位置一般是在键盘顶部,从F1到F12。那么F1~F12都有什么用呢?你知道所有这些键的功能吗?你知道这些键怎样为你节省时间吗?如果你还不太了解,就请你花几分钟时间看看下面的内容,保障让你感到:磨刀不误砍柴工!
1、F1:如果你处在一个选定的程序中而需要帮助,那么请按下F1。如果现在不是处在任何程序中,而是处在资源管理器或桌面,那么按下F1就会出现Windows的帮助程序。如果你正在对某个程序进行操作,而想得到Windows帮助,则需要按下Win+F1。按下Shift+F1,会出现"Whats This?"的帮助信息。
2、F2:如果在资源管理器中选定了一个文件或文件夹,按下F2则会对这个选定的文件或文件夹重命名。
3、F3:在资源管理器或桌面上按下F3,则会出现"搜索文件"的窗口,因此如果想对某个文件夹中的文件进行搜索,那么直接按下F3键就能快速打开搜索窗口,并且搜索范围已经默认设置为该文件夹。同样,在Windows Media Player中按下它,会出现"通过搜索计算机添加到媒体库"的窗口。
4、F4:这个键用来打开IE中的地址栏列表,要关闭IE窗口,可以用Alt+F4组合键。
5、F5:用来刷新IE或资源管理器中当前所在窗口的内容。
6、F6:可以快速在资源管理器及IE中定位到地址栏。
7、F7:在Windows中没有任何作用。不过在DOS窗口中,它是有作用的,试试看吧!
8、F8:在启动电脑时,可以用它来显示启动菜单。有些电脑还可以在电脑启动最初按下这个键来快速调出启动设置菜单,从中可以快速选择是软盘启动,还是光盘启动,或者直接用硬盘启动,不必费事进入BIOS进行启动顺序的修改。另外,还可以在安装Windows时接受微软的安装协议。
9、F9:在Windows中同样没有任何作用。但在Windows Media Player中可以用来快速降低音量。
10、F10:用来激活Windows或程序中的菜单,按下Shift+F10会出现右键快捷菜单。和键盘中Application键的作用是相同的。而在Windows Media Player中,它的功能是提高音量。
11、F11:可以使当前的资源管理器或IE变为全屏显示。
12、F12:在Windows中同样没有任何作用。但在Word中,按下它会快速弹出另存为文件的窗口。
另外,笔记本电脑结合键盘左下角的Fn键,F键还有更多的功能,如双屏切换、电脑休眠等,由于笔记本电脑这些组合键并不统一,此处不再详细介绍。
电脑新手入门守则
一、制作系统启动盘:电脑拿到手,第一件事应该立即制作一张"能够驱动光驱的系统启动盘"。为什么要制作系统启动盘呢?一旦系统中毒、损坏或要重新安装操作系统时,少了这张小小的软盘,一切都无法进行。普通系统启动盘制作很简单,在格式化软盘的时候带个 /S 的参数就行了,但是如果要将光驱的驱动程序也随同这张启动盘一起启动,那就必须要费一些工夫,以前正版 Windows95 都带有附赠的一张启动盘,光驱驱动程序也保存在其中,但是似乎无法适合各种电脑,常常有找不到光驱的情况发生,不过,现在 Windows98 制作的系统启动盘,已经可以值得信赖,甚至驱动 SCSI 规格的光驱也没问题。
二、小心保存驱动程序盘:电脑搬回家,一定有一大堆的说明书、保修单,以及存有各类硬件驱动程序与应用软件的软盘或光盘,其中最重要的莫过于这些软盘和光盘,这些都是安装整理系统时候必须要用到的文件,少了它们,您的电脑无法驱动周边硬件或其他储存设备,形同残废,千万不要将它们随地放置,或是移作他用,要仔细一一核对检查,是否有遗漏,之后分类归纳集中保存。普通软盘片容易受潮失效,最好将其中的软件备份到硬盘或其他储存设备上,然后把原盘放入防潮箱中保存。建议:若可能的话,把重要的程序和软件用刻录机刻成光盘保存起来,这不失是备份程序的一种好方法。
三、临危不乱:电脑在操作时突然没有反应,并不表示一定"当"掉了,一般人通常会激动起来,拼命的乱敲键盘和鼠标,没等几秒钟就按下 Ctrl + Alt + Del 三键,甚至按Reset按钮强迫电脑重新启动,结果通常能够挽救得了的数据也因此灰飞烟灭。正确的做法是:遇到画面冻结,按两下按键或鼠标,然后等三到五分钟,顺便观察电脑机壳上的硬盘指示灯状况,如果指示灯偶尔还在不断闪烁,则表明电脑还没昏迷,只是暂时的丧失理智而已,稍待一会儿应该能恢复正常;如果指示灯在三到五分钟内不断亮起或不亮,才可能是凶多吉少的征兆,此时强迫重新开机才算恰当。其实Windows95/98最怕按下 Ctrl + Alt + Del 三键和不恰当的重新启动了;常常有朋友跟我抱怨说他的系统没有乱做什么动作呀,只是当机之后就重新开机而已,为什么老是"死掉"?这其实这跟使用者不正确的操作有很大的关系,当然也可能是电脑本身有一定的问题,但如果厂商帮你作过种种测试之后都没发生任何问题,那使用者绝对占了最大责任,因为毕竟是自己的双手造成的,何不改善一下自己的使用方式呢!要说明的是:当您觉得已经当机的时候,不妨利用快捷键ALT+F4来强迫关闭窗口,看看是否可行,如果这样做都无法挽回时,才考虑按下RESET或是Ctrl + Alt + Del。
四、勿把"忠臣"当"妖怪":有一些工具软件,最常见的是杀毒软件或者系统维护程序,在开机之后,会自行启动,在您看不见的地方敲敲打打,修修补补,偶尔时间到了,也会蹦到屏幕桌面上来个大扫除,此时作为新手可不要以为它们是不速之客,立即终止它们的运行,甚至以为是中毒而强迫关机,这样会导致不可预测的后果。除了上述两种类型的软件之外,现在也有许多的程序喜欢搞这种地下活动,猛不其然蹦出个信息说如何如何,这种设计出发点固然是为使用者的方便着想,但搞太多的话,一则消耗电脑的系统资源,二则各种类型的软件在后台同时运行,恐怕也会发生系统冲突,使系统不稳定,如果可以的话,除了一些必要的驱动程序以及杀毒软件之外,其余程序一律取消开机自动运行功能,需要的时候再请出来施展身手。
五、不要随便安装软件:作为电脑新手,这一条应该列为最重要的原则,向电脑中安装软件,看似单纯,其实等于系统被重装一次,牵一发而动全身,而且软件所执行的功能越接近硬件层级,危险性就越大,首号危险人物,应是安装额外的驱动程序,这些驱动程序或可以加速网络速度,或可以降低处理器的工作温度,好用则好用,一旦安装不成功,或与其他软件相冲突,作为一名新手就只有干瞪眼的份。再者,一些多功能的多媒体播放程序固然好看好用,但是它们通常会更改系统内定的程序库或登录参数,系统本身也很有个性喔!当它发现有人竟然随便改变了自己,就会加以纠正,这一纠正回来,原本的播放程序就不能正常运行了,这种混乱情况,相信不少人都经历过。新手要安装新软件,请注意以下几点:
其一,购买正版软件,因为正版软件说明书解说详细,而且售后服务有保证,出现问题可以及时得到帮助;
其二,游戏软件不要安装的太多,安装游戏时尽量选择"由光盘执行"模式,以减少对硬盘文件的增删;
其三,谨慎安装试用版软件,而且采取数量控制,硬盘中以同时存在三种试用版软件为上限,要装新的试用版软件,请先将旧软件删除。如果您已经是电脑高手,重新安装系统如同吃饭喝水,那上面的限制就可通通解除了。
建议:当您不小心安装了不喜欢的软件之后,不要自作聪明的把硬盘中你所能看得到的软件程序删除,这可能会造成系统"登录"错误,进而影响系统的稳定性,也有某些软件的反安装程序Uninsatll写得并不好,删除后也不能恢复系统本来的面目,反而会出现"程序执行无效,请关闭程序"或"请重新安装"等错误;还有大部份的程序在删除后也都会留下一二个DLL的垃圾程序文件,这不仅造成系统的肥大,还会间接影响系统的运行效率,最好的方法有二:
其一,是找用过这套软件的朋友先问一问,然后再去装它;
其二,上网请求各路高手指点。
六、说"NO"比说"YES"保险:如同险恶的社会一样,当电脑屏幕出现一个对话窗口,说明了一大堆文字之后,要您选择按下"YES"或是"NO"之时,如果您不知道这项选择到底是做什么的时候,回答"NO"是比较保险的做法,因为回答"YES",系统通常会主动的改变一些设置,这些您无法预测的结果,不论是好是坏,都会造成困扰,还不如先说"NO",待慢慢了解问题的原委之后再作改变也不迟。
七、不要乱删文件:不要因为 Windows95/98 的屏幕桌面上有个回收站,就兴奋的将许多文件都放到里面"试试看",
第一,您丢的进去,不一定能够及时的将它们恢复原位;
第二,有些文件进了回收站,就再也回不来了。而且,凡是扩展名为 EXE、COM、BAT、SYS、DLL之类的文件,通通都是动不得的文件,还有,对于操作系统大本营的"Windows"这个文件夹,请您不要轻易删除其中的任何文件,否则即使开得了机,屏幕上也会出现一大堆缺东少西烦死人的提示信息。
八、求人帮助要有原则:遇到一些问题自己解决不了,一定要向别人请求帮助了,这时您必须要做好以下这些工作:首先,将您电脑的硬件配置,CPU的种类、内存容量、所有硬件产品的品牌规格,软件配置,什么操作系统?使用哪些软件?最近安装了哪些软件?发生问题时的详细描述,当机时正在执行什么工作、网络连接不上时的状态等等,统统详细的记录下来,并向求救对象详述,这样才能让对方及时掌握重点,对症下药,一句"为什么我的电脑不能看VCD?"是不会引起任何反应的。请记住,电脑是您的,不会修电脑不是您的错,但是起码您要了解它的病痛。
九、养成使用逻辑思维的思考习惯:这是能否成为电脑高手的很重要的一个方面。所谓有果必有因,电脑的任何反应,都是有指令下达,都是有软硬件在运作,尝试开始了解电脑系统各组件与软件之间的互动关系,当一个错误发生时,通盘思考导致错误的各种可能原因,然后依次排除,一个一个的试试看,这是进步的开始,长期的积累必然会从量变引起质变,当然,您也要不断的充实自己的电脑知识。
十、练好基本功夫:系统基本操作、中文输入法(智能ABC,全拼等)、基本文书处理软件(写字板,记事本)、基本绘图软件(画图)、网络相关软件(拨号网络、浏览器、电子邮件收发)这五大入门神功务必演练一遍,请注意,这些软件通通在您的WINDOWS系统中,不必另外寻找,然而它们都是电脑操作的基本功,将基本功练好以后,您会发现,用电脑其实也有快马轻蹄、悠游自在的境界喔!